एंड्रॉइड, आईओएस, विंडोज और मैक पर गुप्त खोज इतिहास कैसे हटाएं | Infinium-tech
इंटरनेट ब्राउज़ करते समय गुप्त मोड गोपनीयता की भावना प्रदान करता है। फिर भी, आम धारणा के विपरीत, यह आपकी गतिविधियों को पूरी तरह से अदृश्य नहीं बनाता है। कई वेबसाइटें, ऐप्स और अन्य प्लेटफ़ॉर्म आपकी गतिविधियों को देख सकते हैं। डेटा के बीच, खोज इतिहास, DNS क्वेरीज़ या कैश्ड डेटा अभी भी कुछ परिदृश्यों में पहुंच योग्य हो सकता है। विभिन्न उपकरणों पर गुप्त खोज इतिहास को हटाने से आपकी गोपनीयता और बढ़ सकती है। यह मार्गदर्शिका एंड्रॉइड, आईओएस, विंडोज और मैक उपयोगकर्ताओं के लिए गुप्त खोज इतिहास को हटाने की चरण-दर-चरण प्रक्रिया बताती है।
गुप्त मोड क्या है?
गुप्त मोड, जिसे निजी ब्राउज़िंग के रूप में भी जाना जाता है, अधिकांश वेब ब्राउज़र में एक सुविधा है जो आपके ब्राउज़िंग इतिहास, कुकीज़ और साइट डेटा के भंडारण को रोकती है। हालाँकि यह सुनिश्चित करता है कि आपकी गतिविधि आपके डिवाइस पर स्थानीय रूप से रिकॉर्ड नहीं की गई है, लेकिन यह पूर्ण गुमनामी की पेशकश नहीं करता है। आपका इंटरनेट सेवा प्रदाता, नेटवर्क प्रशासक और आपके द्वारा देखी जाने वाली वेबसाइटें अभी भी आपकी गतिविधियों को ट्रैक कर सकती हैं। ऑनलाइन गोपनीयता बनाए रखने के लिए इसकी सीमाओं को समझना आवश्यक है।
गुप्त मोड कैसे चालू करें?
इससे पहले कि हम आपके इतिहास को कैसे हटाएं, यह जानना महत्वपूर्ण है कि गुप्त मोड को कैसे चालू किया जाए। गुप्त मोड को सक्षम करना सरल है लेकिन। आपके द्वारा उपयोग किए जा रहे ब्राउज़र या डिवाइस के आधार पर थोड़ा भिन्न होता है। यहां बताया गया है कि आप गुप्त मोड कैसे चालू कर सकते हैं:
क्रोम के लिए:
- क्रोम खोलें
- ऊपरी दाएं कोने में तीन-बिंदु मेनू पर टैप करें
- निजी तौर पर ब्राउज़ करने के लिए नया गुप्त टैब चुनें
सफ़ारी के लिए:
iPhone या iPad पर
- सफ़ारी खोलें.
- टैब स्विचर आइकन टैप करें.
- निचले-बाएँ कोने में निजी का चयन करें और पूर्ण पर टैप करें।
मैक पर:
- सफ़ारी खोलें.
- फ़ाइल मेनू पर जाएँ.
- नई निजी विंडो चुनें.
विंडोज़ (माइक्रोसॉफ्ट एज) के लिए:
- माइक्रोसॉफ्ट एज खोलें.
- ऊपरी दाएं कोने में तीन-बिंदु मेनू पर क्लिक करें।
- नई निजी विंडो चुनें.
एंड्रॉइड पर गुप्त खोज इतिहास कैसे हटाएं?
जबकि एंड्रॉइड डिवाइस पर गुप्त मोड में ब्राउज़ करने से इतिहास सीधे आपके ब्राउज़र में सेव नहीं होता है, फिर भी निशान डीएनएस कैश या नेटवर्क लॉग जैसे अन्य क्षेत्रों में संग्रहीत हो सकते हैं। संपूर्ण सफ़ाई सुनिश्चित करने के लिए, इन चरणों का पालन करें:
ऐप कैश साफ़ करें:
- सेटिंग्स > ऐप्स पर जाएं.
- अपना ब्राउज़र चुनें (उदाहरण के लिए, क्रोम या फ़ायरफ़ॉक्स)।
- स्टोरेज > कैश साफ़ करें पर टैप करें।
Google खाते पर स्पष्ट गतिविधि:
- Google ऐप खोलें या मेरी गतिविधि पर जाएँ।
- इसके द्वारा गतिविधि हटाएँ > गुप्त गतिविधियाँ चुनें > हटाने की पुष्टि करें पर टैप करें।
IOS पर गुप्त खोज इतिहास कैसे हटाएं?
iPhones या iPads पर गुप्त गतिविधि के निशान हटाने में ब्राउज़र डेटा साफ़ करना और DNS कैश को संबोधित करना शामिल है। ऐसे:
ब्राउज़र डेटा साफ़ करें:
सफ़ारी के लिए
- सेटिंग्स पर जाएं
- सफ़ारी पर जाएँ
- इतिहास और वेबसाइट डेटा साफ़ करें का चयन करें।
क्रोम के लिए
- क्रोम खोलें
- तीन-बिंदु वाले मेनू पर टैप करें
- सेटिंग्स पर जाएं
- गोपनीयता चुनें
- ब्राउज़िंग डेटा साफ़ करें पर क्लिक करें।
डीएनएस कैश फ्लश करें
- सेटिंग्स ऐप खोलें.
- एयरप्लेन मोड को चालू और बंद करें, या DNS कैश को रीफ्रेश करने के लिए अपने डिवाइस को पुनरारंभ करें।
ऐप अनुमतियों की समीक्षा करें
- यह सुनिश्चित करने के लिए कि कोई लॉग संग्रहीत नहीं है, अपनी ब्राउज़िंग गतिविधि से जुड़े किसी भी ऐप की जाँच करें।
विंडोज़ पर गुप्त खोज इतिहास कैसे हटाएं?
गुप्त मोड का उपयोग करते समय भी, आपका ब्राउज़िंग डेटा अस्थायी फ़ाइलों या DNS कैश में निशान छोड़ सकता है। विंडोज़ पर गुप्त इतिहास हटाने के लिए:
फ्लश डीएनएस कैश:
- कमांड प्रॉम्प्ट खोलें (प्रशासक के रूप में)।
- ipconfig /flushdns टाइप करें और एंटर दबाएँ।
अस्थायी फ़ाइलें हटाएँ:
- Win + R दबाएँ, %temp% टाइप करें और एंटर दबाएँ।
- सभी फ़ाइलें चुनें और उन्हें हटा दें.
ब्राउज़र डेटा साफ़ करें:
क्रोम के लिए
- सेटिंग्स पर जाएं
- गोपनीयता और सुरक्षा का चयन करें
- ब्राउज़िंग डेटा साफ़ करें पर क्लिक करें
- “सभी समय” चुनें
- और फिर साफ़ करें.
एज के लिए
- सेटिंग्स पर नेविगेट करें
- गोपनीयता, खोज और सेवाएँ पर जाएँ
- ब्राउज़िंग डेटा साफ़ करें पर क्लिक करें।
मैक पर गुप्त खोज इतिहास कैसे हटाएं?
MacOS पर गुप्त खोज इतिहास साफ़ करने के लिए, ब्राउज़र डेटा और DNS कैश साफ़ करने पर ध्यान केंद्रित करें। इन चरणों का पालन करें:
फ्लश डीएनएस कैश:
- टर्मिनल ऐप खोलें.
- sudo dscacheutil -flushcache टाइप करें; sudokillall -HUP mDNSResponder और एंटर दबाएँ।
ब्राउज़र डेटा साफ़ करें:
सफ़ारी के लिए
- सफ़ारी पर जाएँ
- फिर प्राथमिकताएँ
- प्राइवेसी पर क्लिक करें
- वेबसाइट डेटा प्रबंधित करें पर जाएँ
- सभी हटाएँ चुनें.
क्रोम के लिए
- क्रोम खोलें
- तीन-बिंदु वाले मेनू पर क्लिक करें
- सेटिंग्स पर जाएं
- प्राइवेसी पर क्लिक करें
- ब्राउज़िंग डेटा साफ़ करें चुनें.
अक्सर पूछे जाने वाले प्रश्न (एफएक्यू)
गुप्त इतिहास को हटाने से क्या होता है?
गुप्त इतिहास को हटाने से अस्थायी फ़ाइलें, DNS लॉग और कैश्ड डेटा साफ़ हो जाता है जो आपके ब्राउज़िंग सत्र के दौरान उत्पन्न हो सकता है। इससे तीसरे पक्ष द्वारा अवशिष्ट डेटा तक पहुंचने की संभावना कम हो जाती है।
क्या डिलीट किया गया गुप्त इतिहास देखा जा सकता है?
कुछ मामलों में, हाँ. नेटवर्क प्रशासक, आईएसपी, या फोरेंसिक टूल तक पहुंच रखने वाले व्यक्ति ब्राउज़िंग लॉग पुनर्प्राप्त कर सकते हैं। इतिहास हटाने से पहुंच कठिन हो जाती है लेकिन असंभव नहीं।
क्या मेरे हटाए जाने के बाद कोई मेरा इतिहास देख सकता है?
जबकि इतिहास हटाने से आपके डिवाइस से दृश्यमान निशान हट जाते हैं, बाहरी रिकॉर्ड (उदाहरण के लिए, आईएसपी लॉग) अभी भी मौजूद हो सकते हैं। वीपीएन जैसे एन्क्रिप्शन टूल का उपयोग करने से जोखिम को कम करने में मदद मिल सकती है।
क्या कोई गुप्त इतिहास पुनर्प्राप्त कर सकता है?
परिष्कृत पुनर्प्राप्ति उपकरण कभी-कभी हटाए गए डेटा को पुनः प्राप्त कर सकते हैं। हालाँकि, एन्क्रिप्शन टूल के साथ संयुक्त रूप से पूरी तरह से हटाने के तरीके, पुनर्प्राप्ति के जोखिम को काफी कम कर सकते हैं।












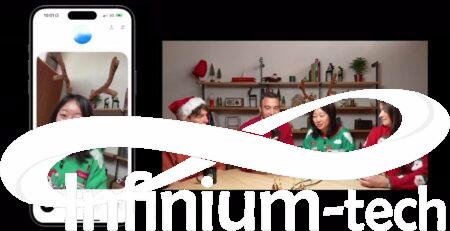

Leave a Reply